UTM으로 MAC M1, M2에 윈도우 11 ARM 설치
UTM으로 윈도우 설치하기
1. UTM 다운로드 및 설치
UTM은 macOS 및 iOS 환경에서 Virtual Machine을 실행할 수 있도록 설계된 소프트웨어 입니다.
Windows, Linux, macOS, Android 등 다양한 운영 체제를 가상 머신에서 실행할 수 있고, ARM 및 x86 아키텍쳐러르 모두 지원하여 M1, M2 기반의 Mac에서도 x86 운영 체제를 실행할 수 있어 UTM을 다운받아 진행하겠습니다.
링크: https://mac.getutm.app/사이트에서 다운로드를 진행합니다.
다운 받은 UTM.dmg 파일을 클릭하여 설치를 진행합니다. (UTM 아이콘을 마우스로 누른 상태에서 Application 아이콘에 끌어다 놓으세요)
Space + Enter 후 utm을 검색하여 UTM이 나오는지 확인합니다. (설치 완료 확인)
2. VHDX 파일 다운로드
VHDX란 Virtual Hard Disk Extended의 약자로 가상 디스크 파일입니다.
UTM이라는 가상 머신에서 사용하는 운영 체제 데이터를 저장하기 위한 용도로 사용합니다.
가상 디스크는 특정 운영 체제 환경을 여러 개 운용할 때, 각각의 가상 디스크로 별도 관리하면 호스트 시스템으로 파일의 이동도 용이하며, 백업과 복원 등도 매우 간단하기에 VHDX 파일 다운받아 진행하겠습니다.
링크: https://www.microsoft.com/en-us/windowsinsider/register
위와 같이 Windows Insider에 가입하라는 안내가 나온다면위 순서대로 진행하여여 11ARM VHDX 파일을 받습니다. (파일 용량이 크기 때문에 시간이 다소 소요됩니다)
3. spice guest tools 파일 다운로드
가상 머신과 호스트 시스템 간의 통합성과 성능을 향상시켜주는 도구 파일입니다.
UTM에서 제공하는 기능(파일 공유, Drag&Drop 등)을 최대한 활용하기 위해 해당 파일을 다운받아 진행하겠습니다.
링크: https://docs.getutm.app/guest-support/windows/#windows-10-and-higher
4. UTM에서 윈도우 설치
UTM을 실행시켜 가상머신을 만들기를 클릭합니다.
 |  |
2번에서 다운받은 VHDX를 사용하기 위해 "Import VHDX Image"를 체크합니다.
 |
 |
마지막으로 설정한 모든 요약 정보가 나옵니다. 확인 후 이상없다면 저장하고 넘어갑니다.
5. Windows11 실행
 |
네트워크 설정 화면이 나오면 Install driver를 클릭하지 마세요.
터미널에서 taskmgr이라고 명령어를 입력하여 작업 관리자를 호출합니다.
작업 관리자에서 Windows Explorer를 우클릭하여 Open file location을 클릭해주세요.
UTM 설정에서 spice guest tools 파일을 연동하고 넘어왔기 때문에 CD Drive (D)로 접근하면 spice-guest-tools-XXX(version) 파일이 존재합니다.
설치가 완료되면 reboot을 진행합니다.
reboot후에는 윈도우에서 안내하는대로 쭉 따라가면 설치가 완료됩니다.
중간에 컴퓨터 명을 설정하는데 이때는 영어로 진행하는 것을 추천합니다.
한글로 진행하는 경우 추후 경로 문제에서 한글이 포함되어(컴퓨터명) 에러가 발생할 수 있습니다.
스킵 가능한 설정은 넘기면서 진행하다 보면 윈도우가 부팅된 화면을 확인할 수 있습니다.
참고문헌
| [1] | https://m.blog.naver.com/awolisml/223386366513 |
| [2] | https://techtree.tistory.com/98 |
| [3] | https://blog.naver.com/tech_garage/222577563092 |
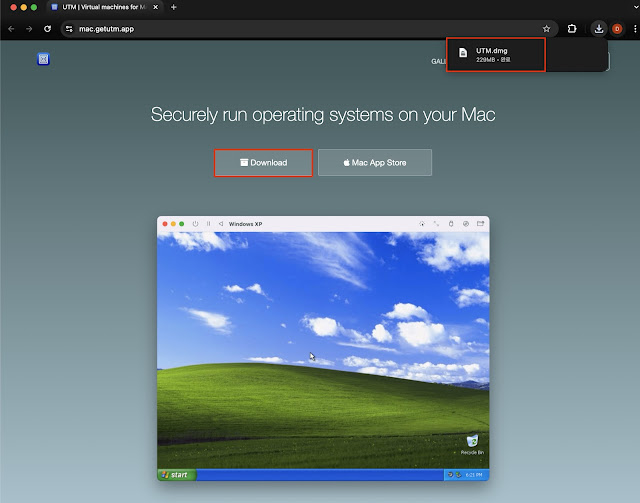






































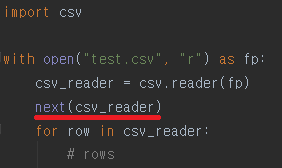
댓글
댓글 쓰기