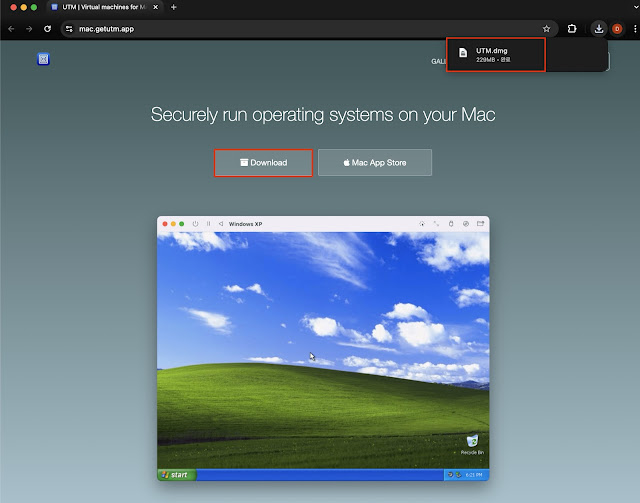[Window] 파이썬(python) 설치 방법

파이썬 설치 방법 파이썬을 윈도우에서 설치하는 방법을 알아보겠습니다. 파이썬 설치 여기 에서 최신 파이썬 설치 프로그램을 다운받습니다. 다운받은 파일을 더블클릭하여 실행 후 나오는 창에서 아래 Add python.exe to PATH를 설정하고(아니면 추후 환경변수에서 설정 필요) Install Now를 누르면 설치가 진행됩니다. 아래는 설치 진행 중인 화면입니다. 설치가 완료되면 아래 화면이 나옵니다. Close 버튼을 클릭하여 창을 닫습니다. 파이썬 설치 확인 이후 cmd 창에서 python -V를 통해 python이 제대로 설치되었음을 확인할 수 있습니다. 만약, python 버전이 나오지 않는 분들은 위에서 설치할 때 Add python.exe to PATH를 설정했는지 확인하세요. 참고 문헌 [1] https://dotiromoook.tistory.com/32