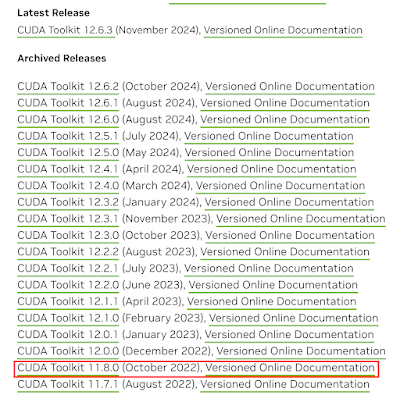[Ubuntu] Install python3.9 on Ubuntu22.04

Install Python3.9 Ubuntu22.04는 Python3.10을 기본으로 제공하고 있습니다. apt list -a python3.* Copy Ubuntu22.04 기본 저장소에선 Python3.9 버전을 제공하지 않기 때문에 deadsnakes PPA(Personal Package Archive) 저장소를 추가하여 설치를 진행합니다. sudo apt update sudo apt install software-properties-common sudo add-apt-repository ppa:deadsnakes/ppa sudo apt update Copy 이후 python3.9를 설치합니다. sudo apt install python3.9 python3.9 --version Copy Ubuntu 22.04 등 공식 저장소에서 제공하는 Python을 설치하고자 할 땐 apt install python3를 통해 바로 설치할 수 있습니다. 다만, 공식 저장소 버전이 아닌 특정 Python 버전 설치가 필요한 경우는 PPA를 사용하여 설치할 수 있는데, 그 중 deadsnakes PPA는 Ubuntu 개발 규칙을 준수하고 유지 관리가 활발하기 때문에 해당 PPA를 이용하여 설치를 진행할 수 있습니다. 참고문헌 [1] https://askubuntu.com/questions/1318846/how-do-i-install-python-3-9 [2] https://discuss.python.org/t/install-python-3-11-9-on-ubuntu/51093